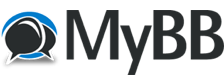02-11-2021, 12:22 AM
![[Image: unnamed.png]](https://i.ibb.co/fHv5rNM/unnamed.png)
п»їHow to Calculate a Weighted Average in Excel.
A weighted average is one that takes into account the importance, or weight, of each value. This article will show you how to use Excel’s SUMPRODUCT and SUM functions individually and how to combine the two to calculate a weighted average.
What is a Weighted Average?
A weighted average is an average that takes into account the importance, or weight, of each value. A good example would be calculating a student’s final grade based on their performance on a variety of different assignments and tests. Individual assignments usually don’t count as much towards a final grade as the final exam—things like quizzes, tests, and final exams will all have different weights. The weighted average is calculated as the sum of all of the values multiplied by their weights divided by the sum of all of the weights.
The following example will demonstrate how to use Excel’s SUMPRODUCT and SUM functions to calculate a weighted average.
Let’s Look at an Example.
For our example, let’s look at a student’s quiz and exam scores. There are six quizzes each worth 5% of the total grade, two exams each worth 20% of the total grade, and one final exam worth 30% of the total grade. The student’s final grade will be a weighted average, and we will use the SUMPRODUCT and SUM functions to calculate it.
As you can see in our table below, we’ve already assigned the relative weights to each quiz and exam in the D column.
Step One: Calculate the SUMPRODUCT.
First, let’s look at how the SUMPRODUCT function works. Start by selecting the cell where you want the result to appear (in our example, that’s cell D13). Next, navigate to the “Formulas” menu, select the “Math & Trig” drop-down, scroll to the bottom, and click on the “SUMPRODUCT” function.
The “Function Arguments” window will appear.
For the “Array1” box, select the student’s scores. Here, we’re selecting all the cells with actual scores in the C column.
Next, use the “Array2” box to select the weights of the quizzes and exams. For us, those are in the D column.
Click “OK” when you’re done.
The SUMPRODUCT function will multiply each score by its corresponding weight and then return the sum of all of those products.
Step Two: Calculate the SUM.
Now let’s look at how the SUM function works. Select the cell where you want the results to appear (in our example, that’s cell D14). Next, navigate to the “Formulas” menu, select the “Math & Trig” drop-down, scroll to the bottom, and click on the “SUM” function.
The “Function Arguments” window will appear.
For the “Number1” box, select all of the weights.
The SUM function will add all of the values together.
Step Three: Combine the SUMPRODUCT and SUM to Calculate the Weighted Average.
Now we can combine the two functions to determine the student’s final grade based on their scores and the weights of each score. Select the cell where the weighted average should go (for us that’s cell D15) and then type the following formula into the function bar.
Press “Enter” after typing the formula to view the weighted average.
And there you have it. It’s a fairly simple example, but it’s a good one for showing how weighted averages work.
Score quiz answers with key.
To score a quiz and count correct and incorrect answers based on an answer key, you can use a basic array formula. In the example shown, the formula in I7, copied down, is:
where "key" is the named range C4:G4.
This formula uses the named range "key" (C4:G4) for convenience only. Without the named range, you'll want to use an absolute reference so the formula can be copied.
In cell I7, we have this formula:
working from the inside-out, this expression is evaluated first:
The result is an array of TRUE FALSE values like this:
TRUE values indicate a correct answer, FALSE values indicate an incorrect answer.
To coerce the TRUE and FALSE values to numbers, we use a double negative:
The is an array of 1's and 0's delivered directly to the SUM function:
The SUM function then returns the final result, 4.
Incorrect answers.
The formula in J7 counts incorrect answers in almost the same way:
The only difference is the we are now using the not equal to (<>) logical operator:
Percent correct.
The formula in K7 calculates the percentage of correct answers like this:
Cell I7 already contains the count of correct answers. This is divided by the total count of quiz answers, which is calculated with the COUNTA function:
The result is formatted with the percentage number format.
The Excel SUM function returns the sum of values supplied. These values can be numbers, cell references, ranges, arrays, and constants, in any combination. SUM can handle up to 255 individual arguments.
The Excel COUNTA function returns the count of cells that contain numbers, text, logical values, error values, and empty text (""). COUNTA does not count empty cells.
Excel Formula Training.
Formulas are the key to getting things done in Excel. In this accelerated training, you'll learn how to use formulas to manipulate text, work with dates and times, lookup values with VLOOKUP and INDEX & MATCH, count and sum with criteria, dynamically rank values, and create dynamic ranges. You'll also learn how to troubleshoot, trace errors, and fix problems. Instant access. See details here.
Topics.
Formula Basics Formula Examples Conditional Formatting Pivot Tables Excel Tables Excel Charts Shortcuts More.
Key functions.
IF function VLOOKUP function XLOOKUP function FILTER function SUMIFS function COUNTIFS function SUMPRODUCT function INDEX and MATCH More functions.
Hi - I'm Dave Bruns, and I run Exceljet with my wife, Lisa. Our goal is to help you work faster in Excel. We create short videos, and clear examples of formulas, functions, pivot tables, conditional formatting, and charts. Read more.
Excel Corporation (EXCC)
Previous Close 0.0239 Open 0.0190 Bid 0.0000 x 0 Ask 0.0000 x 0 Day's Range 0.0190 - 0.0205 52 Week Range 0.0003 - 0.0500 Volume 1,200 Avg. Volume 47,259.
Market Cap 348,364 Beta (5Y Monthly) 2.74 PE Ratio (TTM) N/A EPS (TTM) -0.1400 Earnings Date Aug 14, 2017 - Aug 18, 2017 Forward Dividend & Yield N/A (N/A) Ex-Dividend Date N/A 1y Target Est N/A.
We're sorry we weren't able to find anything about this topic.
People Also Watch.
ENVIRO TECHNOLOGIES U S INC.
ENOVA SYSTEMS INC.
INSPRO TECHNOLOGIES CORP.
FLEXPOINT SENSOR SYSTEMS INC.
Company Profile.
Sector(s) : Technology Industry : Information Technology Services Full Time Employees :
Excel Corporation, through its subsidiaries, provides integrated financial and transaction processing services to businesses in the United States. It offers an integrated suite of third-party merchant payment processing services and related proprietary software enabling products that deliver credit and debit card-based Internet payments processing solutions to small and mid-sized merchants operating in physical business environments, on the Internet, and in retail settings requiring wired and wireless mobile payment solutions. The company also acts as an independent sales organization (ISO), which provides alternative financing and working capital solutions using various third party funding sources. It markets its products and services through independent agents and other smaller ISOs. Excel Corporation was founded in 2010 and is headquartered in Irving, Texas.
Excel Z Score.
Excel Z Score (Table of Contents)
Z Score in Excel.
Z Score is used for statistical measurement. It is also known as a standard score. The value of Z score is the measurement of the number of standard deviations a specific number is above or below a mean.
Excel functions, formula, charts, formatting creating excel dashboard & others.
The below formula is used to calculate the Z score:
Z = (x- Вµ) / Пѓ.
Where the supplied arguments are as below:
Z = It denotes the Z score value. X = The value to be standardized. Вµ = Mean of the given data set values. Пѓ = Standard deviation of the give data set values.
How to Calculate Z Score in Excel?
Calculation of Z Score in excel is very simple and easy. Let’s understand how to calculate Z score in excel with some examples.
Excel Z Score – Example #1.
We have given marks of some students as below:
Now for calculating Z Score, we need to find out the Mean and standard deviation of the given dataset in excel.
Mean (or Average) calculation:
For finding the average follow below steps:
Step 1 – Go to the Formulas tab. Click on More Functions options under Functions Library section.
Step 2 – Now click on Statistical functions category from the drop-down list. It will again open a list of functions. Click on AVERAGE function as shown below.
Step 3 – It will open a Function Arguments dialog box. Enter the Range from Cells B4:B13 under field Number1 and click on OK .
It will give you the Average or Mean value.
Standard Deviation calculation:
For finding the standard deviation follow below steps:
Step 1 – Go to the Formulas tab. Click on More Functions under Function Library section.
Step 2 – Click on Statistical Function category from the drop-down list. It will open a list of functions. Click on STDEVPA from the list as shown in the below screenshot.
Step 3 – It will open a Function Arguments dialog box. Enter the cells range from B4:B13 under field Value1 and click on OK .
It will give you the standard deviation value.
Now we have to calculate the Z score values in excel. For this, follow the below screenshots:
Go to FORMULAS tab. Click on More Functions option under Function Library section.
Then a drop-down list of functions will open. Click on Statistical functions from the list. It will open a list of functions. Click on STANDARDIZE function from the list as per below screenshot.
Then it will open a Function Arguments dialog box. Enter the Cell value B4 under field X .
Enter the Mean value in the second field Mean which is mentioned under Cell B15 .
Enter the Standard Deviation value in the third field Standard_dev which is mentioned under Cell B16 . Click on OK .
The result will be as given below.
Drag this formula for the rest values and it will pop up the Z score values in excel as shown below:
Explanation.
If we analyze the data, the highest Z score value is 2.082778 which is the Z score value of Nick Brown who has achieved the highest score in the exam. The smallest Z score value is -0.98521 which is the lowest Z score value of Adrian Steve who has achieved the lowest score in the exam. There can be positive and negative values in Z scores. Students who have achieved scores more than the mean value, get positive Z scores. Students who have achieved scores less than the mean value, get negative Z scores. If the Z score is zero that means the student’s score is the same as the mean value.
Excel Z Score – Example #2.
We have given below data values.
For calculating the Z score or standard score, we need to find out the first mean and standard deviation in excel.
Let’s apply the AVERAGE formula for calculating the mean of the given dataset.
It will give you the Average or Mean value.
For calculating standard deviation, let’s apply the STDEVPA function for the given data values as per below screenshot.
It will give you the standard deviation value.
Now we will calculate Z score values in excel. For this apply the STANDARDIZE function for the given data values as per below screenshot.
The result will be as given below.
Drag this formula for the rest values. The Final result is given below:
As we can see the positive value of Z scores are higher than the mean value and the negative value of Z scores are lower than the mean value.
Things to Remember.
The Z score tells us a number of standard deviations that are away from the mean of the distribution or dataset. The data values which are higher than the mean, Z score will be a positive value. Data values which are below the mean, Z score will be a negative value. Z score value is probably used for statistical analysis.
Recommended Articles.
This has been a guide to Z Score in Excel. Here we discuss how to calculate Z Score in excel along with practical examples and downloadable excel template. You can also go through our other suggested articles –
Formula Needed for correct Score.
mahmed1.
Well-known Member.
Aug 28, 2012 #1.
Hi Please help me with this,
I send a set of fixtures to Colleagues to predict scores and if they get the exact score result they will get 3 points and if they predict the correct result but not score they get 1 point.
I am after a formula which will do that for me.
The only thing i can manage to figure out is the exact score.
Some videos you may like.
Excel Facts.
T. Valko.
Well-known Member.
Aug 28, 2012 #2.
Hi Please help me with this,
I send a set of fixtures to Colleagues to predict scores and if they get the exact score result they will get 3 points and if they predict the correct result but not score they get 1 point.
I am after a formula which will do that for me.
The only thing i can manage to figure out is the exact score.
mahmed1.
Well-known Member.
Aug 28, 2012 #3.
I have a scores sheet where i update the correct results. I have the same layout to all the sheets so the fixtures are layed out the same way in the same cells with Colleagues predictions.
I need to compare everyones results against the actual results from the scores sheet.
If the results have been accurately predicted then 3 points. If they got the right result i.e.
Say predicted Arsenal 1 - 1 Sunderland (That should be 1 point) because even though the score was not correct the result was correct. If they had put 0 - 0 then they should have got 3 points.
Say predicted Fulham 2 - 3 Norwich (That should be 1 point) because even though the score was not correct the result was correct. If they had put 1 - 3 then they should have got 3 points.
https://www.mac-it.ch/forum/showthread.php?tid=325179
http://phonelistforum.com/viewtopic.php?f=3&t=524279
https://www.physics-s3.org.uk/forum/inde...83.new#new
http://www.sp3pje.ayz.pl/forum/showthrea...tid=277850
https://share1s.net/memberlist.php?mode=...le&u=74229
http://prayformypet.com/board/showthread.php?tid=433841
https://www.mac-it.ch/forum/showthread.php?tid=325372
http://nadiawashere.com/forum/viewtopic....5&t=112337
http://armor-team.com/members/unyemarry/
https://support-247.com/mybb/showthread.php?tid=344859
https://politicsuk.net/Bosworth/user-3726.html
https://suctrader.com/showthread.php?tid...#pid112531
http://armor-team.com/members/unyemarry/
http://funquest.com.ua/forum/viewtopic.p...50#p195950
http://xperian.ir/forum/members/unyseife.html
http://liberaespressione.altervista.org/...ding#91635
http://bestfixedmatches.tk/sitemap-11.xml
http://bestfixedmatches.tk/sitemap-4.xml
http://bestfixedmatches.tk/sitemap-9.xml
http://bestfixedmatches.tk/sitemap-5.xml
http://bestfixedmatches.tk/sitemap-1.xml
http://bestfixedmatches.tk/sitemap-7.xml
http://bestfixedmatches.tk/sitemap-10.xml
http://bestfixedmatches.tk/sitemap-8.xml
http://bestfixedmatches.tk/sitemap.xml
http://bestfixedmatches.tk/sitemap-3.xml
http://bestfixedmatches.tk/sitemap-0.xml
http://bestfixedmatches.tk/sitemap-2.xml
http://bestfixedmatches.tk/sitemap-6.xml